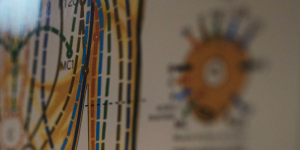Photo from Pexels by slon_dot_pics
It’s said that everything on a computer is either a file or process. In a strictly binary way, all computer data is just a combination of 1s and 0s; therefore, files are simply data that’s stored, typically on the hard disk or in memory (RAM), while processes are the manipulation of that data – usually in the CPU. Here, we’ll be reviewing different ways to view those files on a Linux system.
OVERVIEW
Today, we’ll be covering basic Linux filesystem navigation: abstraction, location, viewing, and finding. This will enable us to understand how files are organized & structured, how to list & parse files, and how to find what we’re looking for.
Outline
- File System Structure
- Manila Folders
- System Directories
- File Paths
- The Root Directory
- Absolute Paths
- Relative Paths
- “Dot” Paths
- Tab Completion
- Viewing
- Files & Folders
- Long Listing
- Hidden Files
- Home Directory
- Finding
- Which
- Find
- Locate
Prerequisites
- Basic Linux CLI Operations
FILE SYSTEM STRUCTURE
Manila Folders
First, the file system’s structure needs to be understood conceptually. Luckily, file systems are a lot like manila folders that hold more folders or sheets of paper.
So, imagine a folder labeled “Income Taxes”. In it, you have 3 more folders labeled by year: “2001”, “2002”, and “2003”. In each of those folders, you have a mix of paperwork and folders for each employer you’ve had: “job1” and “job2”. The “job” folders hold most of your paperwork: W2s, paycheck stubs, and such. Altogether, the folder hierarchy might look like this (folders are bolded and underlined):
- Income Taxes (folder)
- 2001 (folder)
- 1040-EZ Form (paperwork)
- Job 1 (folder)
- Paycheck 1 (paperwork)
- W2 (paperwork)
- 2002 (folder)
- 1099-MISC Form (paperwork)
- Job 1 (folder)
- Paycheck 2 (paperwork)
- W2 (paperwork)
- Job 2 (folder)
- Paycheck 3 (paperwork)
- W2 (paperwork)
- W4 Form (paperwork)
- 2003 (folder)
- Job 2 (folder)
- Paycheck 4 (paperwork)
- W2 (paperwork)
- Job 2 (folder)
- 2001 (folder)
System Directories
Now, imagine (1) each folder as a Linux directory and (2) each sheet of paper as a Linux file. The file system equivalent might look like this (directories are bolded, underlined, and have a trailing slash):
- income_taxes/
- 2001/
- 1040-ex.pdf
- job1/
- paycheck_1.xlsx
- w2.pdf
- 2002/
- 1099-misc.pdf
- job1/
- paycheck_2.xlsx
- w2.pdf
- job2/
- paycheck_3.xlsx
- w2.pdf
- w4.pdf
- 2003/
- job2/
- paycheck_4.xlsx
- w2.pdf
- job2/
- 2001/
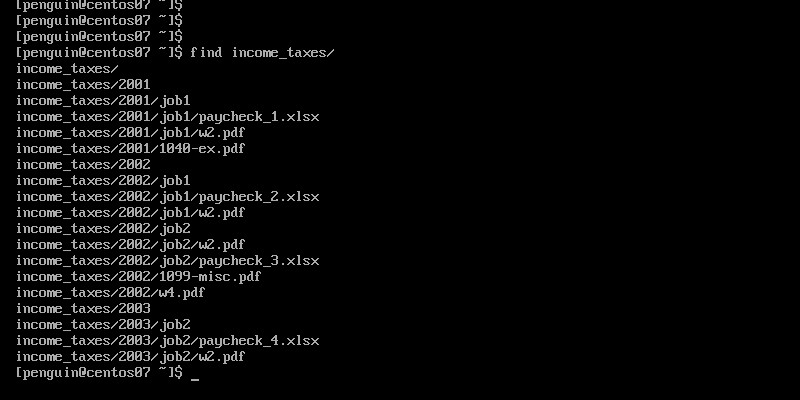
FILE PATHS
A file path – or just “path” for short – is the location of a file/directory from another directory in the file system hierarchy.
The Root Directory
The beginning of the file system hierarchy is the top-level directory, often referred to as the “root directory” or “slash”.
NOTE: The root directory vs the root user’s directory
Be careful not to confuse the root directory with the “root” user’s home directory.
– The root directory: /
– The root user’s home directory: /root/
Absolute Paths
An absolute path always starts from the root directory to a file/folder’s location in the hierarchy. Using the above example, if the “income_taxes” directory is in root directory, here are what all the absolute paths would look like for each file and directory (directories are bolded and highlighted):
- /income_taxes/
- /income_taxes/2001/
- /income_taxes/2001/1040-ex.pdf
- /income_taxes/2001/job1/
- /income_taxes/2001/job1/paycheck_1.xlsx
- /income_taxes/2001/job1/w2.pdf
- /income_taxes/2002/
- /income_taxes/2002/1099-misc.pdf
- /income_taxes/2002/job1/
- /income_taxes/2002/job1/paycheck_2.xlsx
- /income_taxes/2002/job1/w2.pdf
- /income_taxes/2002/job2/
- /income_taxes/2002/job2/paycheck_3.xlsx
- /income_taxes/2002/job2/w2.pdf
- /income_taxes/2002/w4.pdf
- /income_taxes/2003/
- /income_taxes/2003/job2/
- /income_taxes/2003/job2/paycheck_4.xlsx
- /income_taxes/2003/job2/w2.pdf
Relative Paths
Conversely, a relative path starts from a specific directory to a file/folder’s location in the hierarchy. Continuing with the same “income_taxes” model as before, here are a few examples of different relative paths:
- From the “income_taxes” directory:
./2001/1040-ex.pdf - From the “2002” directory:
./1099-misc.pdf
Although rare, a relative path can also be defined from the / directory, which would make it look similar to an absolute path:
- From the “/” directory:
./income_taxes/2003/job2/paycheck_4.xlsx
“Dot” Paths
When a dot (.) is used where a path is expected, it represents the CWD (Current Working Directory). For example, if you execute ls, ls ., or ls ./, they should all display the same output.
Now, if you use a double-dot (..) it means “up” one directory in the hierarchy. So, if you are in the “2002” folder and execute ls .. or ls ../, you’ll see the contents of the “income_taxes” directory.
You can use as many dots as you’d like to go up the directory tree; for example:
[penguin@centos07 job2]$ pwd
/income_taxes/2003/job2
[penguin@centos07 openssl]$ cd ../../..
[penguin@centos07 /]$ pwd
/Tab Completion
In addition to commands, tab completion works for file paths as well and can be used to navigate through a file system quickly. To use tab completion, begin typing a path and hit “Tab” (perhaps twice). All the possible path options will be displayed for you (much like executing the `ls` command):
[penguin@centos7 ~]$ /
bin/ dev/ home/ lib64/ mnt/ proc/ run/ srv/ tmp/ var/
boot/ etc/ lib/ media/ opt/ root/ sbin/ sys/ usr/
Now, to narrow the possibilities down, begin typing part of the path. For example, typing `/b` and hitting “Tab” will display all the paths that start with `/b`:
[penguin@centos7 ~]$ /b
bin/ boot/
Next, type /bi and hit “Tab”. Since there is now only one possible file/directory that starts with “/bi”, the rest of the path will be filled in for you:
[penguin@centos7 ~]$ /bin/
From here, you can repeat the process: press “Tab” to see the available options under /bin/. However, since there are many possible paths to display, you’ll be prompted to continue:
[penguin@centos7 ~]$ /bin/
Display all 734 possibilities? (y or n)
NOTE: y for “yes”
If you hit y here, you’ll see a long list of files. From here, press Enter to scroll down until you reach the bottom of the list or hit q to exit.
Enter n for now and narrow the list down by typing /bin/whoa and hit “Tab”. Again, since there is only one possibility, the remainder will be automatically filled in for you:
[penguin@centos7 ~]$ /bin/whoami
Tab completion for paths is often used in conjunction with commands as well. For example, typing cat /home/penguin/ and hitting “Tab” could result in the following:
[penguin@centos7 ~]$ cat /home/penguin/
.bash_history .bash_logout .bash_profile .bashrc Directory/ Folder/ .lesshst
From here, continue to type part of the directory or file you want to specify and hit “Tab” as needed until you reach the desired full path:
[penguin@centos7 ~]$ cat /home/penguin/
.bash_history .bash_logout .bash_profile .bashrc Directory/ Folder/ .lesshst
[penguin@centos7 ~]$ cat /home/penguin/Directory/
AnotherDirectory/ duplicate.png MyNewFolder/ picture.png
[penguin@centos7 ~]$ cat /home/penguin/Directory/AnotherDirectory/
bar.txt foo.txt
[penguin@centos7 ~]$ cat /home/penguin/Directory/AnotherDirectory/foo.txt
Finally, you can hit “Enter” to actually execute the full cat command:
[penguin@centos7 ~]$ cat /home/penguin/Directory/AnotherDirectory/foo.txt
Hello World!
On the other hand, observe the following example in which there is only one file/folder in each directory:
[brian@centos7 TestFolder]$ pwd
/home/brian/TestFolder
[brian@centos7 TestFolder]$ ls
OneDirectory
[brian@centos7 TestFolder]$ ls OneDirectory/
OneFolder
[brian@centos7 TestFolder]$ ls OneDirectory/OneFolder/
OnlyDir
[brian@centos7 TestFolder]$ ls OneDirectory/OneFolder/OnlyDir/
only_file.txt
When tab completing, since there is only one possible file/folder per directory, they will be filled in automatically – no need to enter a partial path at all. Simply typing cat (notice the space after cat here) and hitting “Tab” four times will result in the following path:
[brian@centos7 ~]$ cat OneDirectory/OneFolder/OnlyDir/only_file.txt
NOTE: Avoid Typos
Another benefit from tab completion is confirmation that the path you’re using is without any typos.
VIEWING
Files & Folders
When browsing a file system, since folders appear to contain files within them, it might seem that folders themselves are not files. However, recall that all data on a computer is either a file or process – This means that folders, a.k.a. directories, are just a special type of file.
NOTE: Special Files
Some other special types of files:
– links
– sockets
– devices
Long Listing
To view files, and some info about them, use the long listing command: ls -l.
[penguin@centos07 somedir]$ ls -l
total 0
drwxrwxr-x. 2 root bear 6 Jul 18 16:20 bar
-rw-r--r--. 1 penguin root 0 Jul 18 16:20 foo.cfg
lrwxrwxrwx. 1 penguin penguin 9 Jul 18 16:21 spam -> /tmp/eggsThe 1st field of each line: the first letter/symbol tells you what kind of file it is (the remaining letters and dashes describe the permissions)
NOTE: Common File Types
Here are the most common file types you’re likely to see:
– - = normal file
– d = directory
– l = link
The 2nd field: the number of links to the file
The 3rd field: represents the user associated with the file
The 4th field: represents the group associated with the file
The 5th field: the size of the file (default is in bytes)
The 6th – 8th fields: when the file was last modified
The 9th field: the file/directory name
Hidden Files
Often, there are “hidden” files on the system – these are files/folders that are preceded with a . in the name. When files are hidden, they can only be seen when explicitly searched for.
NOTE: Why Hide Files?
Hidden files have multiple purposes, but it’s mainly to (1) deter accidental deletion/modification of important files and (2) obscure static files from cluttering up the screen when browsing.
To view these files, use the -a flag to view “all” files: ls -al
[penguin@centos07 ~]$ ls -al
total 20
drwx------. 3 penguin penguin 111 Jul 18 16:24 .
drwxr-xr-x. 7 root root 70 Jul 18 16:10 ..
-rw-------. 1 penguin penguin 1497 Jul 18 16:21 .bash_history
-rw-r--r--. 1 penguin penguin 18 Aug 8 2019 .bash_logout
-rw-r--r--. 1 penguin penguin 193 Aug 8 2019 .bash_profile
-rw-r--r--. 1 penguin penguin 231 Aug 8 2019 .bashrc
drwx------. 2 penguin penguin 29 Jul 16 17:08 .ssh
-rw-------. 1 penguin penguin 670 Jul 18 16:06 .viminfoHere’s an example of how hidden files can prevent accidental deletion:
[penguin@centos07 ~]$ pwd
/home/penguin
[penguin@centos07 ~]$ ls -a
. .. bar .bash_history .bash_logout .bash_profile .bashrc foo.txt .ssh .viminfo
[penguin@centos07 ~]$ rm -rf ./*
[penguin@centos07 ~]$ ls -a
. .. .bash_history .bash_logout .bash_profile .bashrc .ssh .viminfoOnly the bar directory and foo.txt file were deleted while the hidden files remain.
Home Directory
Each Linux system has a directory, called “home”, located here: `/home/`. By default, most users have a home directory within `/home/` that is named after the user:
[penguin@centos07 ~]$ ls -ald /home/*
drwx------. 2 anna anna 62 Jul 18 15:57 /home/anna
drwx------. 2 bear bear 62 Jul 18 16:10 /home/bear
drwx------. 2 brian brian 62 Jul 18 15:58 /home/brian
drwx------. 3 penguin penguin 111 Jul 18 16:24 /home/penguin
drwx------. 2 zeta zeta 62 Jul 18 15:58 /home/zeta
Since the home directory is often referenced, it has a shortcut: `~`. So, `~` is equivalent to `/home/<UserName>/`. For example, if you are logged in as the user `anna` and execute the `ls ~` command, you’ll see the contents of your home directory: `/home/anna/`.
[anna@centos7 ~]$ pwd
/home/anna
[anna@centos7 ~]$ ls
bar.txt foo.txt
[anna@centos7 ~]$ ls ~
bar.txt foo.txt
[anna@centos7 ~]$ ls ~/
bar.txt foo.txt
The `~` also works for changing directories:
[anna@centos7 ~]$ cd /tmp
[anna@centos7 tmp]$ pwd
/tmp
[anna@centos7 tmp]$ cd ~
[anna@centos7 ~]$ pwd
/home/anna
FINDING
Which
If you want to find where a command is located in the files system, use the which command, followed by the command you want to search for: which <SomeCommand>. For example, if you want to find where the hostname command is:
[penguin@centos07 ~]$ which hostname
/bin/hostnameFind
To list all files and directories – including hidden files – from your present working directory, you can use the find command. By default, this action is recursive, meaning that the find command will list everything from all subdirectories as well:
[penguin@centos07 ~]$ find
.
./.bash_logout
./.bash_profile
./.bashrc
./.bash_history
./.ssh
./.ssh/authorized_keys
./.viminfoNow, to specify a different directory, simply type find followed by the directory you want: find /<PathToDirectory>/.
[penguin@centos07 ~]$ find /etc/
/etc/
/etc/fstab
/etc/crypttab
/etc/mtab
/etc/resolv.conf
/etc/grub.d
find: ‘/etc/grub.d’: Permission denied
/etc/terminfo
...If you want to list the files only, use the -type f option:
[penguin@centos07 ~]$ find /etc/ -type f
/etc/fstab
/etc/crypttab
/etc/resolv.conf
find: ‘/etc/grub.d’: Permission denied
/etc/magic
...Similarly, if you just want to list directories, use the -type d option:
[penguin@centos07 ~]$ find /etc/ -type d
/etc/
/etc/grub.d
find: ‘/etc/grub.d’: Permission denied
/etc/terminfo
...NOTE: Options for find
There are many useful options for the find command: finding files by modification time (older or newer), user, and permissions; also, executing commands against the found files/directories. Use the manual page to see more details: man find.
Locate
To search for a specific file/directory that you already know the name of, you can use the locate command (from the mlocate package) followed by the name, or part of the name:
[penguin@centos07 ~]$ locate fstab
/etc/fstab
/usr/lib/dracut/modules.d/95fstab-sys
/usr/lib/dracut/modules.d/95fstab-sys/module-setup.sh
/usr/lib/dracut/modules.d/95fstab-sys/mount-sys.sh
/usr/lib/systemd/system-generators/systemd-fstab-generator
/usr/share/man/man5/fstab.5.gz
/usr/share/man/man8/systemd-fstab-generator.8.gz
/usr/share/vim/vim74/syntax/fstab.vimHowever, if a known file/directory cannot be found, it’s likely that updatedb needs to be run (with sudo privileges).
[penguin@centos07 ~]$ sudo updatedbupdatedb registers all the current files on the system so the locate command can find them. So, if you’ve just created a new file, updatedb would need to be run before locate could find that file:
[penguin@centos07 ~]$ ls -l
total 0
[penguin@centos07 ~]$ touch findme.txt
[penguin@centos07 ~]$ ls -l
total 0
-rw-rw-r--. 1 penguin penguin 0 Jul 19 19:40 findme.txt
[penguin@centos07 ~]$ locate findme
[penguin@centos07 ~]$ sudo updatedb
[penguin@centos07 ~]$ locate findme
/home/penguin/findme.txtIn contrast, if a file has just been deleted, locate will “think” that file still exists until updatedb is run again:
[penguin@centos07 ~]$ ls -l
total 0
-rw-rw-r--. 1 penguin penguin 0 Jul 19 19:40 findme.txt
[penguin@centos07 ~]$ rm -f findme.txt
[penguin@centos07 ~]$ ls -l
total 0
[penguin@centos07 ~]$ locate findme
/home/penguin/findme.txt
[penguin@centos07 ~]$ sudo updatedb
[penguin@centos07 ~]$ locate findmeCONCLUSION
These are the basics of file system navigation. Now, we can move around, understand where files are, and how to find them.
- System directories are like manila folders
- Absolute and relative file paths
- Listing hidden files
- Finding files and directories
To learn more about file systems, see Linux top-level directories.